Assalamualaikum Wr.Wb
Baiklah kali ini saya akan mempraktekan atau share tutorial mengkonfigurasi FTP server menggunakan virtual box
Tanpa panjang lebar langsung saja kita mulai tutorialnya :
1. pastikan anda sudah menginstall debian linux nya di virtual box anda
2. Dan anda sudah menginstall juga client (windows7 atau linux) nya di virtual box
3. Pertama seekali kita masuk ke menu server manager dan kita klik add roles and futures
4. Lalu pilih tipe installasi dengan memilih role based instalation
5. Lalu pilih server yang akan kita gunakan
6. Selanjutnya kita pilih Web Server (IIS)
7. Dan kita pilih Add Features
8. Dan kita klik Next
9. Selanjutnya kita lewati tahap ini dan klik next aja
10. Dan kita masuk ke Web Server Role (IIS) dan kita klik next aja
11. Lalu kita pilih FTP Server dan kita klik next
12. Dan kita klik Install
13. Kita tunggu sampai penginstallan Feature FTP selesai
14. Dan kita pindah ke Tools dan kita pilih internet information service (IIS)
15. Dan inilah tampilan si IIS
16. Lalu klik 2 kali server tadi, dan akan muncul notifikasi seperti dibawah dan pilih yes dan jangan lupa di ceklis Do not show this message
17. Dan ketika kita pilih yes pada langkah sebelumnya, maka kita akandi arahkan ke Internet Explorer dan unceklis pada dialog seperti gambar dibawah
18. Dan kita pilih Ask me later
19. Lalu kita pilih FTP Authentication menjelaskan user yang akan diberikan hak akses login nantinya
20. Selanjutnya kita akan pilih Anonymous Auhentication yang sebelumnya disable kita ubah menjadi enable
21. Dan selanjutnya kita pilih FTP Authorization
22. Kita pilih yang All Anonymous Users dan ceklis kotak Read dan Write lalu OK
23. Maka satu user anonymous sudah di tambahkan, yang nantinya akan bisa mengakses ftp tanpa ada login password
24. Kita buat folder ftp pada local disk(C;)
25. Dan kita klik kanan pada sites dan kita pilih Add FTP sites
26. Selanjutnya buatlan situs ftp anda dengan nama ftp.(nama anda).(net,com,co.id, terserah anda)
27. IP Binding pada settingan berikut arahkan IP yang digunakan oleh server, dan kita pilih juga no ssl
28. Dan beginilah tampilan nya jika sudah kita buat sites tadi
29. Bikin folder baru di dalam folder FTP di local disk (C;) tadi
30. Coba kita test mencari folder FTP tadi dengan IP Address yang anda buat sebelumnya
31. Kita test lagi di Internet Explorer, kita coba search ftp://(Ip anda), lalu enter
32. Selanjutnya kita verifikasi lewat cmd dengan mengetik ftp //IP address. contoh ftp 192.168.7.1 lalu masuk login ke anonymous kemudian masukan default password anonymous yaitu IUSR
33. Lewat cmd kita juga bisa mengirim file dengan put or get
34. Selanjutnya kita kirim file menggunakan filezilla di pc client
Dan sekarang kita akan membuat user dengan Authentication users
35. Lalu kita buat ftp site lagi dengan akhirannya yg berbeda, contoh ftp.gusti.net nah yang kedua adalah ftp.gusti.com, lalu lokasikan penyimpanan ke folder ftp tadi
36. Tambahkan ip yang sama seperti yang anda buat pertama kali dan pilih juga No SSL
37. Kita pilih Basic, dan di Authenticationnya kita pilih Specifed users dan beri nama anda, permissions nya Read dan Write
38. kita kemenu Tools dan pilih computer manager
39. Klik Computer management lalu pilih user kemudian klk kanan user tersebut kemudian isikan data user yang bisa mengakses ftp tersebut, berikan password user tersebut antara gabungan huruf, simbol, angka
40. Lalu coba buka ftp://Ip anda, contoh ftp://192.168.7.1 dan login sebagai user yang sudah anda buat sebelumnya, dan masukan password yang anda buat juga, lalu log on
41. Dan jika sudah log on maka kita akan masuk ke folder ftp nya
42. Lalu kita verifikasi lagi lewat cmd dengan mengetik ftp //IP address. dan masukan user yang baru buat tadi dan masukkan password yang anda buat tadi juga, dan buat folder baru di cmd.
Wassalamualaikum Wr Wb



























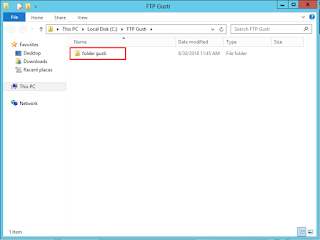














0 Response to "Mengkonfigurasi FTP Server"
Post a Comment