Assalamualaikum Wr.Wb
Baiklah kali ini saya akan mempraktekan atau share tutorial Mengkonfigurasi Remote Server menggunakan virtual box
Tanpa panjang lebar langsung saja kita mulai tutorialnya :
1. Pastikan anda sudah menginstall windows server 2012 nya di virtual box anda
2. Dan anda sudah menginstall juga client (windows7 atau linux) nya di virtual box
3. Klik tombol Start dan klik kanan pada Computer/This pc dan pilih Properties
4. Dan kita pilih allow remote connection maka akan muncul pemberitahuan / pop up seperti dibawah, dan kita klik Ok
5. Lalu kita sudah Allow remote conection, Dan kita pilih Select Users
6. Kita pilih Add
7. Dan isi tabel ke tiga kasih nama Administrator dan klik Ok
8. Tampilan jika kita sudah menambahkan user di remote desktop
9. Selanjutnya kita matikan Firewall nya
10. Lalu kita buka windows di client dan buka aplikasi Remote Desktop Connection
11. Masukan Ip Server yang ingin kita remote
12. Masuk ke User Administrator dan masukan password Windows Server 2012 nya, dan pilih ok
13. Jika berhasil maka akan muncul notifikasi / pop up seperti gambar dibawah, Dan kita pilih Yes
14. Dan beginilah tampilan dari Windows server yang kita remote
Remote Desktop Chrome
15. Pastikan di Windows Server dan di Windows client dalam keadaan mode bridge agar bisa mengakses internet, Dan pastikan Ip address Server bisa internetan yaaa
16. Kita buka google chrome di Windows Server, Dan ketik Chrome Remote Desktop
17. Selanjutnya kita klik Tambahkan Ke Chrome
18. Dan muncul notifikasi / pop up seperti dibawah maka kita pilih Tambahkan aplikasi
19. Chrome Remote Desktop sudah di tambahkan di google chrome
20. Kita kembali ke situs tadi dan kita piih Luncurkan apl
21. Ada notifikasi begini kita klik Lanjut saja
22. Dan masukan Akun google anda Dan Jangan lupa Masukan Password E-mail Anda
23. Jika sudah masuk akun google nya maka ada akun email anda di Chrome
25. Aktifkan Remote Connection dengan cara Aktifkan sambungan jarak jauh
26. Dan kita install Host Chrome Desktop nya
28. Kita buka file yang kita download tadi
29. Klik Yes saja
30. Dan kita kembali lagi ke situs Chrome Webstore, Dan luncurkan apl
31. Selanjutnya kita piih Aktifkan Sambungan Jarak Jauh
32. Dan masukan PIN yang akan berlaku jika kita mau mengakses remote komputer nya {NOTE : PIN TIDAK BOLEH LEBIH DARI 6 DIGIT ANGKA}
33. Lalu kita Ok saja
34. Beginilah tampilan ketika server sudah di aktifkan RDP, Seperti gambar dibawah
35. Dan Aktifkan juga RDP di Windows 10 client yang sama hal nya seperti di server, Dan terlihat bahwa hanya ada server yang di share, Klik server tersebut
36. Nah selanjutnya kita akan masukan PIN yang kita sudah buat sebelumnya
37. Jika berhasil maka ada tabel dibawah ini yang sudah di lingkari garis merah
Verifikasi Dengan Smartphone Android
38. Download terlebih dahulu Remote Desktop Di android, download dengan Google Play Store
39. Klik open untuk mengecek server yang akan di remote
40. Dan masukan PIN yang sama halnya waktu di pc tadi
41. Dan inilah tampilan Remote Desktop di hp android anda
Sekian Tutorial Konfigurasi Remote Server dari saya jika ada salah kata mohon di maapkan :)
Wassalamualaikum Wr Wb
























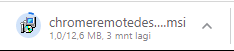















anjay
ReplyDelete