Assalamualaikum Wr Wb
Pada kesempatan kali ini saya akan membuat tutorial tentang konfigurasi iSCSI. ISCSI sama dengan FTP, SMB, dan NFS. Untuk menyimpan daya memakai internet. ISCSI kepanjangan dari Internet Small Computer Sistem Interface.
Pengertian iSCSI (Internet Small Computer Sistem Interface)
iSCSI merupakan kependekan dari internet small computer system Interface. iSCSI merupakan storage ( media penyimpanan ) menggunakan internet protokol sebagai penghubung antara storage dengan server (komputer), dengan kata lain iSCSI digunakan untuk menghubungkan hard disk beserta transfer data melalui jaringan internet maupun intranet. iSCSI biasanya digunakan pada SAN (Storage Area Network), tetapi untuk NAS (Network Attach Storage) terkini sudah mengimplementasikan iSCSI.
Ada dua jenis iSCSI yaitu iSCSI Target dan iSCSI Initiator. iSCSI Target adalah perangkat yang menyediakan storage untuk menghubungkan ke client. Sedangkan iSCSI Initiator adalah client yang memakai jasa iSCSI Target. Biasanya iSCSI Target mempunyai Hard disk yang besar yang bisa di bagikan kepada client.
Konsep iSCSI berbeda dengan NFS dan samba dimana NFS dan samba menempelkan direktori suatu komputer ke direktori komputer yang lain. iSCSI secara gamblang adalah di tunjukan untuk menempelkan storage (blok hard disk) pada suatu server (komputer) ke server lain, dan hard disk yang ditempel dibaca seolah-olah blokhard disk internal pada suatu komputer ( dapat diformat dan dimount).
Keuntungan menggunakan iSCSI :
1. Bisa menambah kapasitas hard disk tanpa harus memasukan hard disk ke dalam server.
2. Hard disk iSCSI bertingkah laku seperti hard disk internal yang bisa diformat dan dipartisi.
3. Jika tempat hard disk internal sudah tidak cukup mau tidak mau harus menggunakan external storage, salah satunya menggunakan iSCSI
4. Lebih mudah melakukan backup secara remote dari jarak jauh.
Langsung saja kita mulai tutorialnya, Oiyaa sebelum memulai tutorialnya pastikan kalian sudah install FreeNAS nya jika belum bisa klik Disini oke deh kita langsung mulai saja
1.) Kita masuk ke pengaturan, Lalu kita ke menu penyimpanan/storage kemudian kita tambahkan Hardisk baru
2.) Hard disk file type kita pilih VDI (Virtualbos Disk Image). Kemudian kita klik Lanjut/Next
3.) Storage on physical hard disk kita pilih Dynamically allocated kemudian klik Lanjut/Next
4.) Kita arahkan pathnya ke data D.
5.) Jika sudah kita arahkan ke D; kita klik save
6.) Kalau sudah terbuat kita klik ok
7.) Kemudian kita klik mulai
8.) Kita enter FreeNAS (default)
9.) Kemudian kita enter Normal Bootup.
10.) Kalau sudah masuk menu kesini sekarang kita tinggal browser, karena saya melanjutkan tutorial yang SMB.
11.) Kemudian kita browser dengan IP Address kita, kemudian kita masuk dengan user root dan password.
12.) Jika sudah login seperti inilah tampilannya
13.) Kita ke menu Storage lalu pilih Volume dan klik Volume Manager
14.) Dan isi semua nya seperti di bawah
- Volume name : iSCSI
- Available disks : Kita tambah
- Kita klik Add Volume
15.) Kemenu sharing > block (iSCSI) > Potraits > Lalu klik add
16.) Dan isi Ip Address nya dengan Ip kalian, Lalu klik ok
17.) Selanjutnya kita ke menu initiators lalu add
18.) Karena tidak ada fitur tambahan kita klik ok
19.) Kita ke menu target lalu add target
20.) Dan isi seperti di bawah
- Target Name : TestTarget
- Portal Group ID : 1
Lalu ok
21.) Lanjut kemenu Extents lalu add extents
22.) Dan isi seperti dibawah
- Extent Name : ex
- Logical Block Size : 1024/1gb
lalu ok
23.) Lanjut lagi ke menu Associated Target dan Add Target/Extent
24.) Isi seperti dibawah
- Target : testarget
-LUN ID : 0
- Extent : ex
Lalu ok
25.) Kita kemenu Target Global Configuration,Dan ubah url nya dgn url kalian yang ada di menu System
26.) Kemenu service lau cari yang iSCSI dan kita klik start now
27.) Kita cari apk di windows iSCSI Initiator
28.) Targetnya kita isi Ip address kalian. contoh saya pake 7.7.7.1, Jika sudah kita klik Quick Connect
29.) Dan jika sudah conect kita klik done
30.) Selanjutnya kita ke menu Volume and Devices, klik Auto Configure lalu ok
31.) Lanjut lagi kita ke this PC lalu klik kanan dan pilih manage
32.) Klik Disk Management , nanti akan muncul pop-up Initialize Disk kita pilih GPT (GUID Partition Table), kemudian klik OK
33.) Kemudian kita klik kanan di Unallocated kemudian klik New Simple Volume Wizard
34.) Specify Volume Size, Klik next aja
35.) Assign Drive Letter of Path F dalam arti disini hard disk yang nanti kita buat, klik Next
36.) Volume label kita beri nama iSCSI, kemudian klik Next.
37.) Kalau sudah selesai kita klik finish
38.) Kita buka File Explorer lagi kemudian kita chek apakah hard disk yang kita buat ada. Kalau ada akan seperti gambar dibawah ini.
Sekian tutorial dari saya semoga bisa di ambil ilmunya dan di share ke temenya hehe
Walaikumsalam Wr Wb

















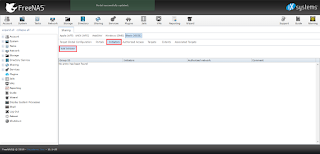






















0 Response to "Konfigurasi iSCSI di FreeNAS"
Post a Comment