Assalamualaikum Wr Wb
Baik lah kali saya akan share apa yang saya pelajari hari ini yaitu Installasi FreeNAS ( Network Attached Storage ) & Konfigurasi FreeNAS, Sebelum saya mulai tutorial nya? Saya akan menjelaskan sedikit tentang FreeNAS
FreeNAS adalah distro khusus untuk digunakan sebagai sistem operasi NAS (Network Attached Storage) yang dibangun diatas landasan FreeBSD. Pada versi terakhir saat ini (8.04), FreeNAS tidak lagi memberi peluang untuk memanfaatkan harddisk dimana sistem operasi FreeNAS ditanamkan untuk digunakan sebagai tempat penyimpanan data (storage). Dengan demikian FreeNAS sebaiknya diinstalasi di media eksternal seperti USB-drive, atau di kartu memori flash/SSD Card.
Mengapa FreeNAS?
Selain OpenFiler, FreeNAS adalah sistem operasi populer yang sudah dikemas untuk memberikan layanan network/shared storage. FreeNAS memiliki kelebihan dalam bentuk :
1. Ukuran file ISO yang cukup kecil (lk 150 MB) sehingga proses instalasi berjalan dengan cepat dan performance sistem tidak terbebani oleh aplikasi yang dipergunakan
2. Mudah dikonfigurasi. FreeNAS mudah dikonfigurasi baik menggunakan web maupun konsole
3. Kelengkapan Feature. FreeNAS memiliki service yang beragam, mulai dari Samba, NFS, iSCSI dll
INSTALLASI
Saya akan tutorial menggunakan Virtual Box :)
Pertama kalian buka virtualbox lalu kita klik new, dan tampilannya seperti dibawah
Nama : freeNAS
Tipe : BSD
Versi : FreeBSD (64-bit)
Untuk memori RAM saya akan beri 1GB saja
Pada tahap ini kita pilih Buat hard disk virtual sekarang
Pada tahap tipe berkas hard disk kita pilih yang VDI ( Virtual Disk Image )
Ditahap penyimpanan pada hard disk fisik kita pilih yang Dialokasikan secara dinamik
Lokasi dan ukuran berkas, Lokasi berkas nya kita simpan di drive:D dan ukurannya 16GB
Jika sudah selesai konfigurasi di atas, kita tambahkan hardisk lagi dan di beri nama SMBwindows.vdi dengan ukuran 26GB
Dan jaringannya kita beri mode bridge
Jika sudah kita klik mulai
Nb : Jangan lupa masukkan disc ISO nya
Jika sudah di menu ini kita pilih yang paling atas saja
Nahh jika sudah disini pilih nomer 1 dulu
Pada pop-up ini This computer has less than the recommended 8 GB of RAM kita klik/pilih OK saja
Kita pilih drive yang akan kita install di FreeNAS, Kita pilih yang 16GB lalu Ok
Dan muncul pop-up seperti dibawah kita klik ok saja
Masukkan password root anda (Bebas yee)
Dan kita pilih booting nya dengan via BIOS
Dan tunggu sampai installasi selesai
Dan jika selesai installasi kita klik OK
Dan jika sudah selesai instalasi kita pilih no 4 lalu ok
Dan unmounth/copot cd nya, jika tidak kita lepas cd nya nanti dia akan install ulang lagi
Jika sudah di unmounth kita mulai aja
KONFIGURASI
Dan jika tampilannya seperti ini, Pilih nomer 1 untuk setting IP Address secara manual
Masukkan Ip Address kalian bebas dengan netmask /24
Kalau sudah selesai Setting Ip Address di atas, kita setting Ip Address di Wlan/Ethernet/LAN karena kita memakai jaringan bridge
Dan kalian buka browser lalu tulis Ip Address kalian di url, Dan masukkan
Username : root
Password : pass yang kalian buat
Lalu kita Add user baru, Kita pergi ke menu Account, User, Add user
Tampilannya akan seperti ini, Isi
Username : gusti (terserah kalian)
Full Name : gusti (terserah kalian)
Email : gusti@gusti.com (Akun gmail juga bisa)
Lalu password nya bebas yeee
Setelah selesai bikin User baru kita akan membuat Group baru
Tampilannya akan seperti dibawah
Group Name : YNWA-Gusti (terserah kalian)
Jika selesai membuat user dan group kita akan pindah ke tab Storage lalu pilih Volume Manager
Dan beri nama volume nya SMBwindows dan kita klik tambah pada Available disks jika sudah langsung saja klik Add Volume
Tampilannya akan seperti dibawah, Lalu pilih storage ke dua dan klik lalu pilih yang Create Database
Dan isikan
Dataset Name : Hardisk-Gusti
Share type : Windows (Jika kalian memakai laptop apple pilih lah yang MAC OS dan jika linux pilih yang UNIX)
Dan akan bertambah lagi storage nya, Selanjutnya kita pilih storage ke 3 dan pilih Change Permission
Dan ubah Owner (user) nya jadi user yang kalian buat dan Owner (Group) nya group yang telah kalian buat
Jika sudah setting konfigurasi diatas, Kita ke tab Sharing lalu pilih yang Windows (SMB) lalu add windows (smb) share
Dan isi Path nya di storage yang ke tiga, Name nya terserah gan, Lalu ok
Pop-up akan muncul kita klik yes ye bangg
Kita ke menu Service dan lihat yang SMB running atau tidak
Jika running pasti akan muncul folder server kita
Kita buka folder nya dan akan meminta username dan password untuk masuk ke penyimpanan server
Jika sudah masuk nanti kita create folder baru di dalam folder server itu untuk verifikasi
VERIFIKASI
Buka menu Shell ketik script
# cd /mnt/SMBwindows/Hardisk-Gusti/
#ls
Dan verifikasi dengan menggunakan SSH, Masukkan Ip Address kalian yag di buat pada installasi sebelumnya, Dan port nya 22, Lalu klik Open
Login as : root
Password : 123 (pass root kalian)
#cd /mnt/SMBwindows/Hardisk-Gusti/
#ls
Jika berhasil maka akan muncul folder yang kalian buat sebelumnya
Sekian lah tutorial installasi dan konfigurasi FreeNAS dari saya
Wassalamualaikum Wr Wb




















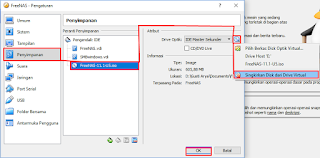

























Nice info
ReplyDelete